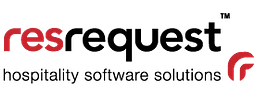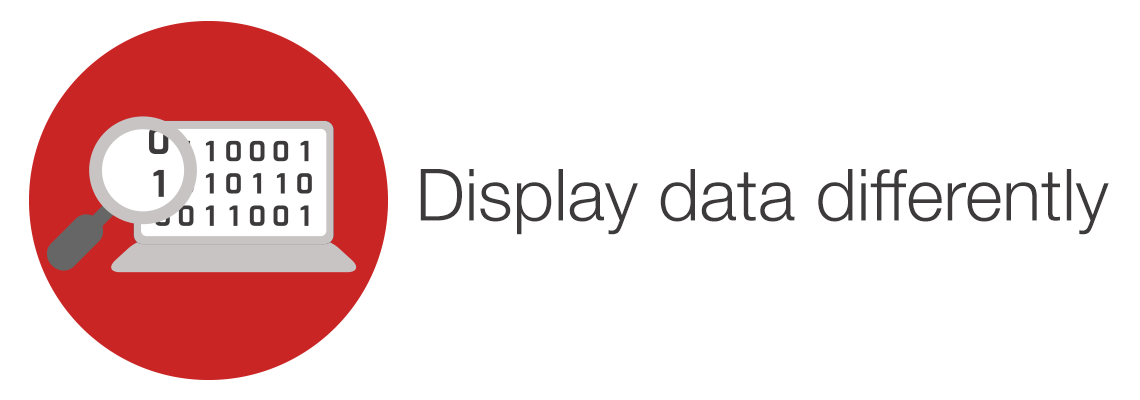How to open CSV files with Excel by default
ResRequest sends data as CSV files and these are best viewed in Excel so you probably want to set these files to open automatically in Excel. We’ll guide you through this simple set up to save you time!
CSV files are text documents where the data is separated by a delimiter, or a character used to specify the boundary between fields, such as comma. ResRequest will use a comma to define different fields of data in it’s system but this is difficult to read if you open it in a text editor and so displaying in columns such as Excel makes mapping this data easier to read.
Setting these files to open by default in Excel is simple – let’s get started.
How to set Excel as the default program on a PC
Click on Start in the Taskbar on your Windows desktop.
Choose Default Programs in the left menu.
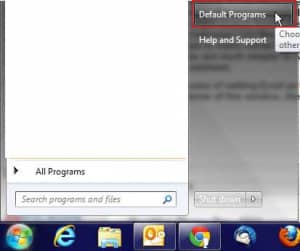
Click ‘Associate a file type or protocol with a program’.
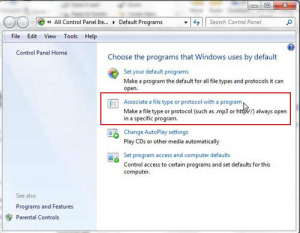
Scroll through the list of file types until you locate the CSV option, then click it once to highlight it in blue.
Click the ‘Change program’ button at the top of the window.
Click the Microsoft Excel option under ‘Recommended Programs’, then click the OK button.
From the list of ‘Recommended Programs’, choose Excel.

Any CSV file you click to open with now open in Excel automatically. If you don’t want to open it in Excel, right click on the file and choose ‘Open with’ to select a different program.
How to set Excel as the default program on Mac
Right click on the CSV file in your Downloads folder.
Choose ‘Get Info’
Under ‘Open With’ choose ‘Excel.
Click ‘Change all’ and confirm your decision.’
How to set Excel as the default program on Windows 10
Step One: (Windows Key + S) opens up windows search. Search for Control panel. Once it pops up in the search, select it.
Step Two: Select default programs.
Step Three: Select Associate a file type.
Step Four: Scroll down until you find CSV, once you have found the CSV file format on the left-hand side of your screen, you will need to make sure that Excel is selected. If not you, will need to select Excel from the list.
We hope that this will help you to easily open and read all your ResRequest attachment downloads, but please don’t hesitate to contact our Support Centre with any queries.